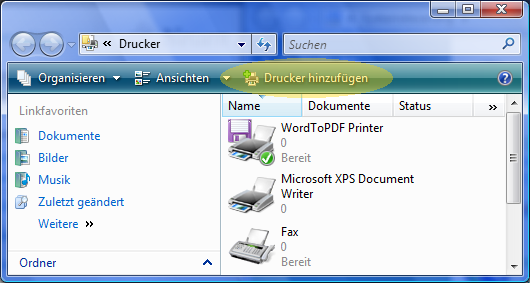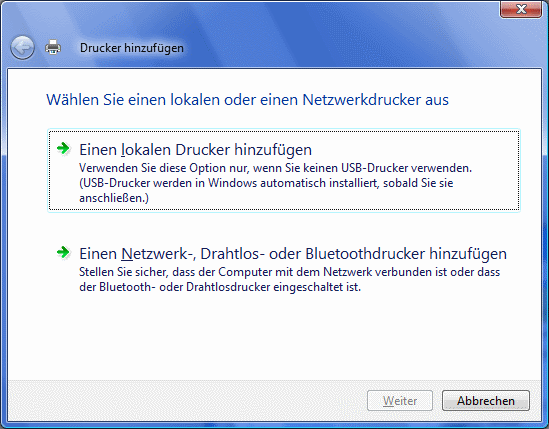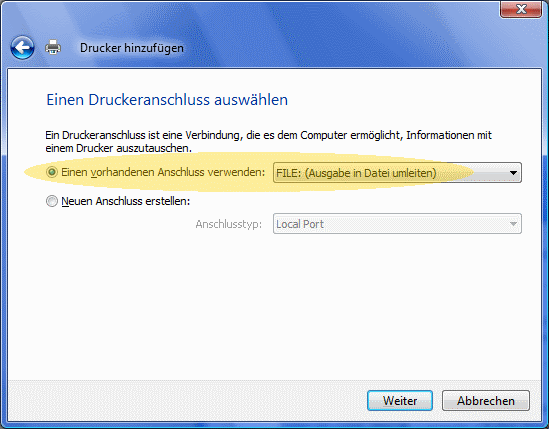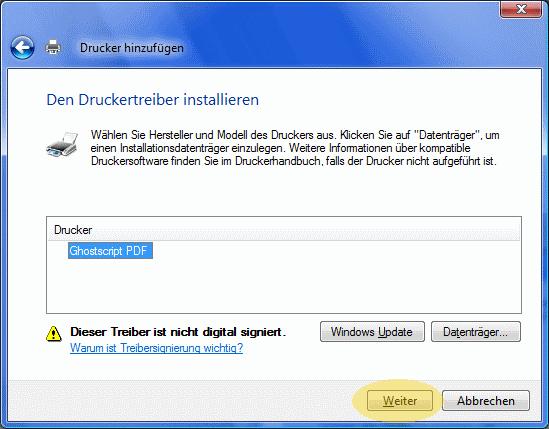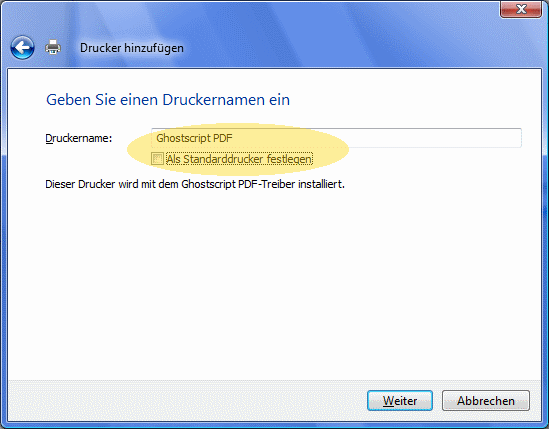Alles Gute hat ein Ende, so auch meine Software WordToPDF und der Shareware-Ableger WordToPDF (Pro). Ich habe diese Software immer als Hobby betrachtet, schaffe es aber leider nicht mehr, die Software im notwendigen Umfang zu pflegen.
Die aktuelle Marktlage macht es auch schlicht nicht erforderlich. Die meisten Office-Programme können PDFs zwischenzeitlich in guter Qualität nativ erzeugen. Tools, wie eDocPrintPro, bieten außerdem einen immensen Funktionsumfang zum Nulltarif.
Wer auf die letzte Version von WordToPDF (Pro) updaten möchte, kann dies gern mit diesem Setup tun. Eine Unterscheidung zwischen WordToPDF und WordToPDF Pro gibt es nicht mehr.
Noch einen Nachsatz: Diese Version bietet eine Unterstützung bis einschließlich Office 2013. Office 2016 wird lediglich als unbekannte Version erkannt. Ich biete keinen Support mehr für diese Software an. Die Seite http://www.smile-to-me.de wird von mir nicht mehr betrieben.
Nach dem letzten Update vom PDF-Betrachter Foxit-Reader kam bei mir beim Öffnen von Foxit-Reader oder eines PDF’s immer der UAC von Windows Vista. Diese forderte mich auch, dem Programm Administrator-Rechte einzuräumen. Das war nicht nur nervig, aus Sicherheitsgründen kann das ja nicht Sinn der Sache sein.
Ein Forumseintrag beim Hersteller brachte mich dann auf die richtige Spur. Man öffnet die Eigenschaften der Verknüpfung und wählt auf dem Karteireiter Kompatibilität den Punkt Einstellungen für alle Benutzer anzeigen. Im folgenden Dialog:

sieht man den Hacken, welcher vermutlich durch das Update gesetzt wurde. Entfernt man diesen, läuft wieder alles wie gewünscht.
Hier zeige ich die Installation des Druckertreibers, welcher mit Ghostscript ausgeliefert wird. Dieser Druckertreiber ist beispielsweise für den Einsatz mit WordToPDF Pro hervorragend geeignet. Er bietet unter anderem randlosen Druck und viele Papierformate. Die Installation wird unter Windows Vista gezeigt, funktioniert aber auch unter Windows XP vergleichbar.
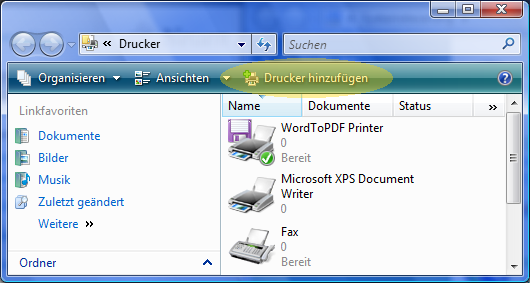
Zum Starten des Vorgangs muss ein neuer Drucker hinzugefügt werden.
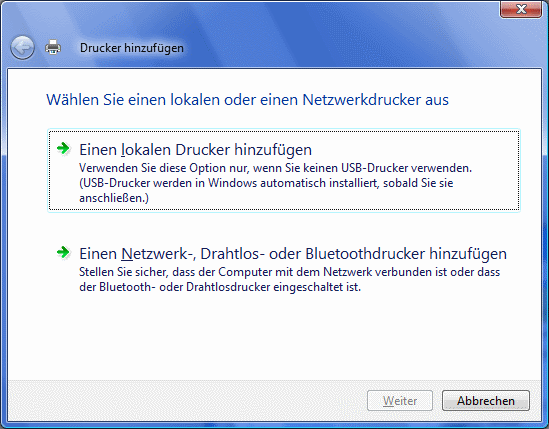
In diesem Falle ist lokaler Drucker eine sinnvolle Auswahl.
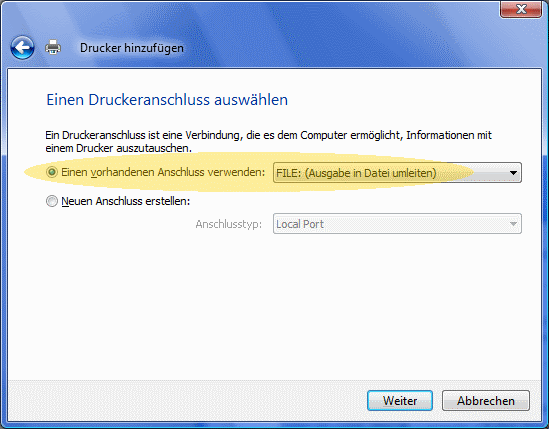
Als Anschluss sollte FILE eingestellt werden. Wird dieser Drucker dann verwendet, fragt Windows nach einem Dateinamen.

Der Druckertreiber muss über die Option Datenträger bezogen werden.

Der Treiber selbst ist im lib-Verzeichnis von Ghostscript zu finden.
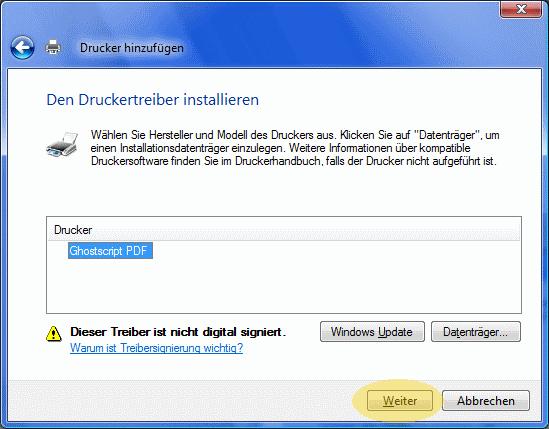
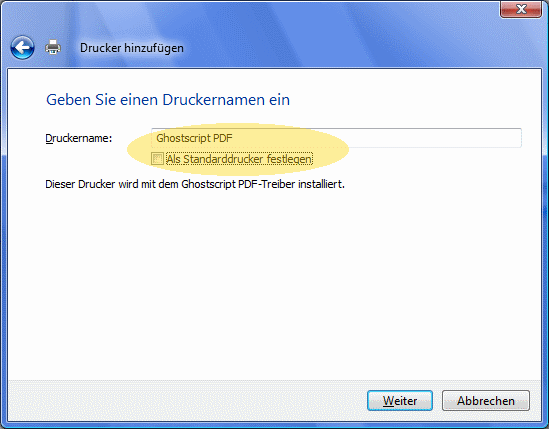
Und damit ist die Installation auch schon abgeschlossen und ein leistungsfähiger Postscript-Treiber wurde installiert.
Auf ein interessantes Problem machte mich ein Kunde aufmerksam. Wenn man in ein Word-Dokument ein Datums-Feld einfügt, so wird normalerweise der Feldtyp DATE verwendet. Das ist kein Problem, wenn das Dokument quasi sofort verwendet bzw. gedruckt oder in ein PDF umgewandelt wird.
Möchte man aber im Nachhinein alte Worddokumente archivieren und darum in PDF umwandeln, steht man vor dem Problem, dass Word beim Öffnen des Dokuments das Datum auf den aktuellen Tag hin aktualisiert. Eine Abhilfe lässt sich schaffen, wenn man alle DATE-Felder durch SAVEDATE oder CREATEDATE-Felder austauscht.
In WordToPDF Pro habe ich darum Parameter eingeführt, womit WordToPDF Pro diese Ersetzungen durchführt:
-datereplace:create
-datereplace:save
-datereplace:print |
-datereplace:create
-datereplace:save
-datereplace:print
Da das gleich Problem auch bei TIME-Felder auftritt (diese können ebenfalls auf Datumausgabe hin formatiert werden), wurde das selbe Konzept auch noch mit timereplace eingeführt.
Möchte man den Druckertreiber von Ghostscript manuell installieren, so bietet sich folgendes Batch-Skript an:
@echo off
set printerName="WordToPDF Printer"
rem Uninstall old Printer
rundll32 printui.dll,PrintUIEntry /n %printerName% /dl
set pathDriver="C:\gs\gs8.50\lib\ghostpdf.inf"
if not exist %pathDriver% goto Error
rem Install printer driver
rundll32 printui.dll,PrintUIEntry /ia /m "Ghostscript PDF" /h "Intel" /f %pathDriver%
rem Install printer
rundll32 printui.dll,PrintUIEntry /if /b %printerName% /f %pathDriver% /r file: /m "Ghostscript PDF"
:End
echo Printer %printerName% installed
exit /b 0
:Error
echo pathDriver %pathDriver% not found
exit /b 1 |
@echo off
set printerName="WordToPDF Printer"
rem Uninstall old Printer
rundll32 printui.dll,PrintUIEntry /n %printerName% /dl
set pathDriver="C:\gs\gs8.50\lib\ghostpdf.inf"
if not exist %pathDriver% goto Error
rem Install printer driver
rundll32 printui.dll,PrintUIEntry /ia /m "Ghostscript PDF" /h "Intel" /f %pathDriver%
rem Install printer
rundll32 printui.dll,PrintUIEntry /if /b %printerName% /f %pathDriver% /r file: /m "Ghostscript PDF"
:End
echo Printer %printerName% installed
exit /b 0
:Error
echo pathDriver %pathDriver% not found
exit /b 1
Eine Quelle für weitere Möglichkeiten der printui.dll sind unter Freigebene Drucker per Script/Kommandozeile verbinden/einrichten zu finden.
EPS-Dateien sind ohne Frage eine sehr mächtige Möglichkeit, druckfähige Grafiken zu verbreiten. Leider stellt die Weiterverarbeitung oft ein Problem dar, sofern nicht auf sehr kostspielige Programme zurückgegriffen werden kann.
Abhilfe kann man sich hier mit PStill verschaffen. Diese Software ist in der Lage, EPS-Dateien ohne externe Bibliotheken zu verarbeiten. Besonders leistungsstark ist dabei die Möglichkeit, die Konvertierung mittels externer Skripte zu beeinflussen. So wird man in die Lage versetzt, EPS-Dateien beinahe beliebig in PDFs zu plazieren. Alternativ können EPS-Dateien auch direkt in ein PDF umgewandelt werden (welche dann wiederum in andere PDF’s plaziert werden können.